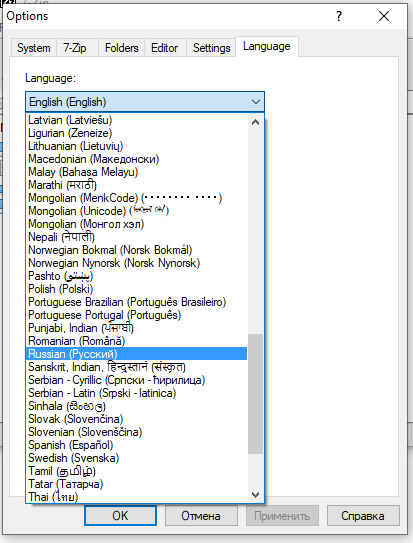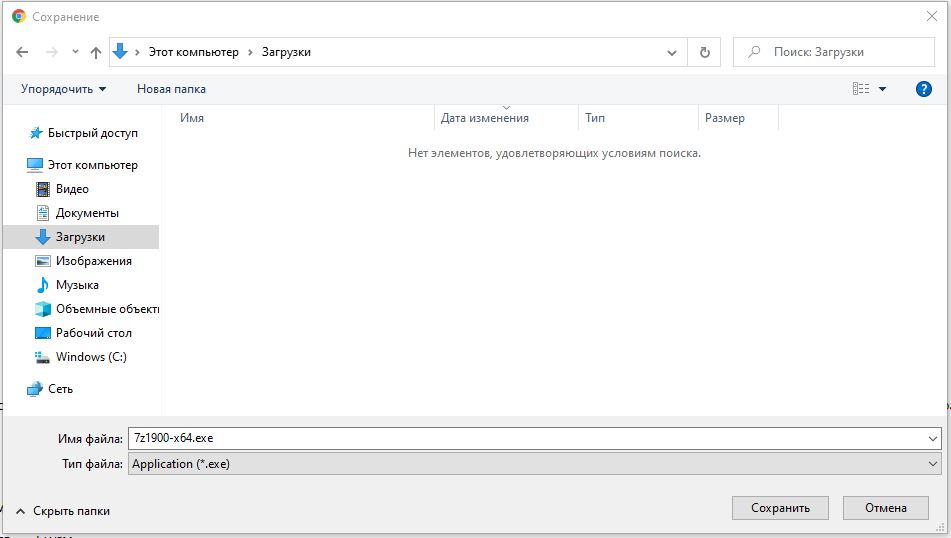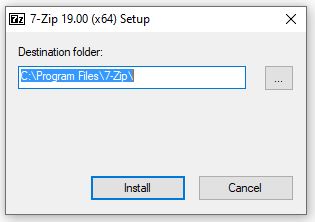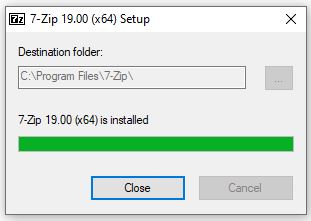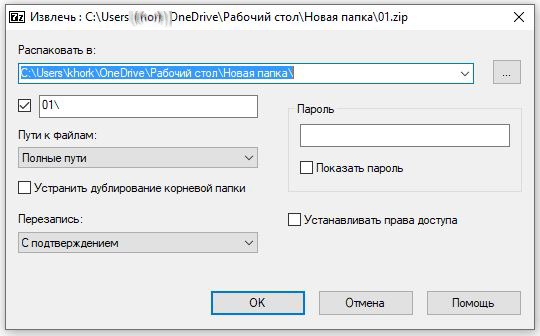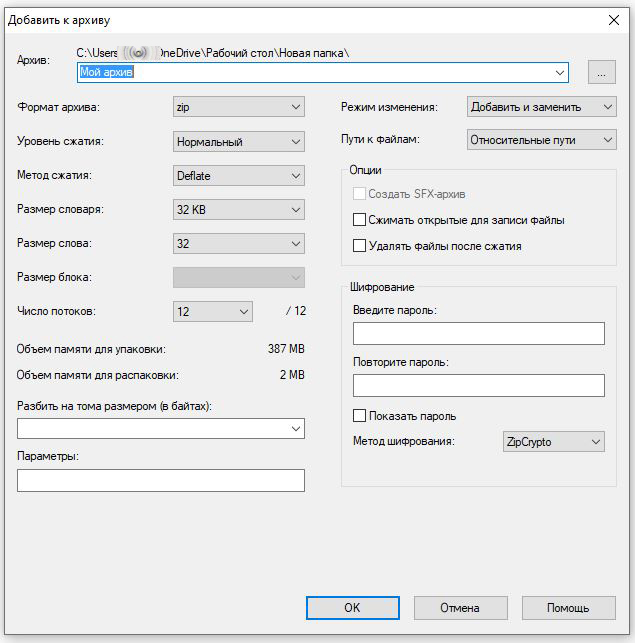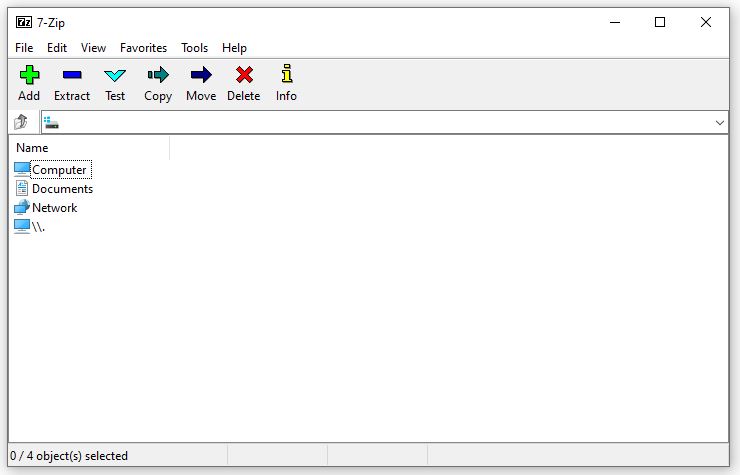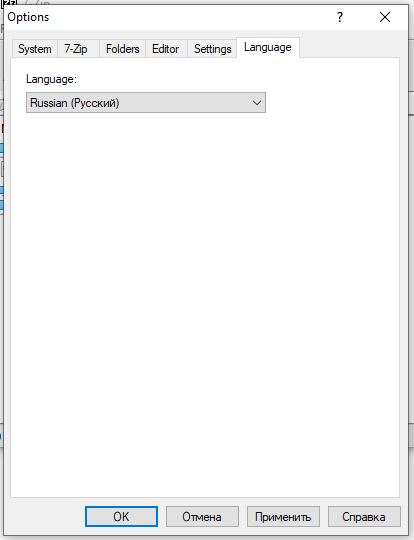Как пользоваться архиватором
Программы архиваторы — отличные помощники для обмена данными, особенно при работе с большим объемом файлов идля экономии места на диске. В этой статье вы узнаете полезные функции архиватора на примере программы 7-Zip. Подробно рассмотрим, где скачать данную программу, как ею пользоваться, а также различные нюансы в использования архиватора 7-Zip. Статья будет полезной для новичковжелающих отправить большое количество файлов по электронной почте или скачивать архивы с различных сайтов для их последующей распаковки, актуально для всех скачанных архивов с нашего сайта.
Где скачать программу 7-Zip и как установить на свой компьютер.
Есть несколько популярных архиваторов. Один из которых WinRar, но его большой минус в том, что он платный. После 40 дневного тестового периода, вам будет предложено купить лицензию на его дальнейшее использование. Здесь мы будем рассматривать не менее популярный архиватор 7-Zip. Этот архиватор поддерживает большинство встречающих архивов, имеет несколько степеней сжатия, интегрируется в контекстное меню, доступен не только для Windows, но и для всех популярных операционных систем таких как Linuxили MacOS. Главное архиватор 7-Zip бесплатный, а меню его поддерживает русский язык.
Скачать архиватор 7-Zip можно на официальном сайте производителя 7-zip.org, где нужно выбрать версию для своей операционной системы.
Заходим на вышеуказанный сайт. В самом вверху сайта имеются несколько ссылок для скачивания.Выбираем нужную для нас версию. В нашем случае для операционной системы Windows,64 или 32 разрядная, то есть 64-bit x64 или 32-bit x86.
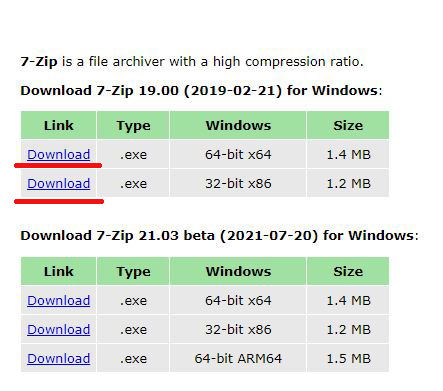
Жмем по нужной нам ссылке, после чего появляется стандартное диалоговое окно для сохранения файла.
Для сохранения архиватора нужно нажать на кнопку «Сохранить». После чего файл программы скачивается и сохраняется на вашем компьютере.
Отрываем папку с только что скачанным файлом и щелкаем левой кнопкой мышки два раза по скаченному файлу. В появившемся диалоговом окне жмем кнопку «Install».
Установка занимает буквально не более одной минуты, после чего появится новое окно, в котором нужно нажать кнопку «Close».
Вот и все, программа архиватор 7-Zip установлена на вашем компьютере.
Как распаковать архив с помощью программы 7-Zip.
Предположим мы скачали файл-архив с расширением .zip и нам нужно извлечь все файлы. Для этого, щелкаем правой кнопкой мышки по архиву и выберите пункт 7-Zip.
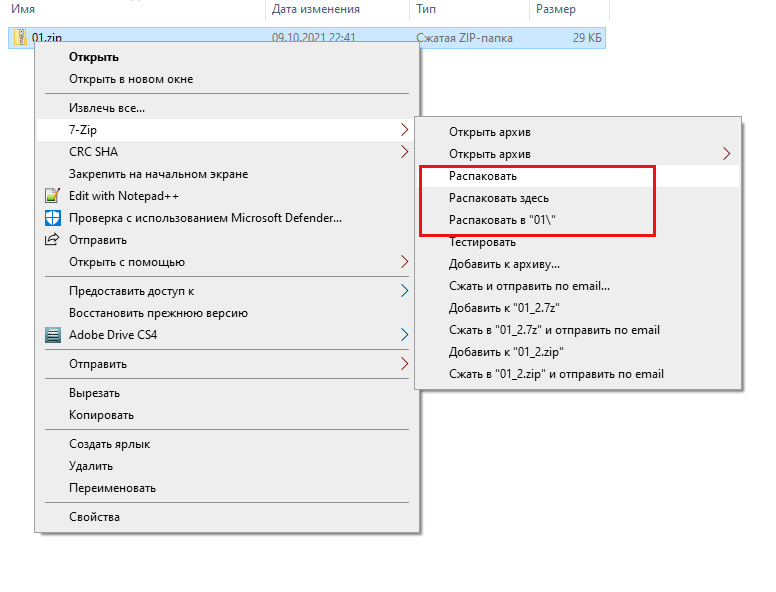
В диалоговом окне нам нужно выбрать один из пунктов: «Распаковать», «Распаковать здесь», «Распаковать в».
Пункт «Распаковать здесь» — архиватор извлечет всё содержимое архива в туже папку, где лежит сам архив.
Пункт «Распаковать в» — архиватор создаст новую папку с тем же именем, что и файл-архив и перенесет в неё содержимое архива.
Пункт «Распаковать» — дает возможность указать нужную для нас папку на компьютере для извлечения и сохранения содержимого архива.
Если содержимое файл-архива защищено, то потребуется ввести пароль.
На сайте производите программы 7-Zip указано, что архиватор работает с такими файлами, как: ZIP, RAR, 7z, XZ, BZIP2, GZIP, TAR, WIM, AR, ARJ, CAB, CHM, CPIO, CramFS, DMG, EXT, FAT, GPT, HFS, IHEX, ISO, LZH, LZMA, MBR, MSI, NSIS, NTFS, QCOW2, RPM, SquashFS, UDF, UEFI, VDI, VHD, VMDK, WIM, XAR и Z.
Что практически покрывает 99,9% всех известных видов архивов.
Как заархивировать файлы.
Чтобы заархивировать несколько файлов, в том числе и папок, откройте в проводнике и выполните следующие действия:
- Выберите файлы и папки, которые вы хотите заархивировать.
- Войдите в контекстное меню правой кнопкой мыши.
- Функция архиватора будет в списке. Выберите «Добавить к архиву».
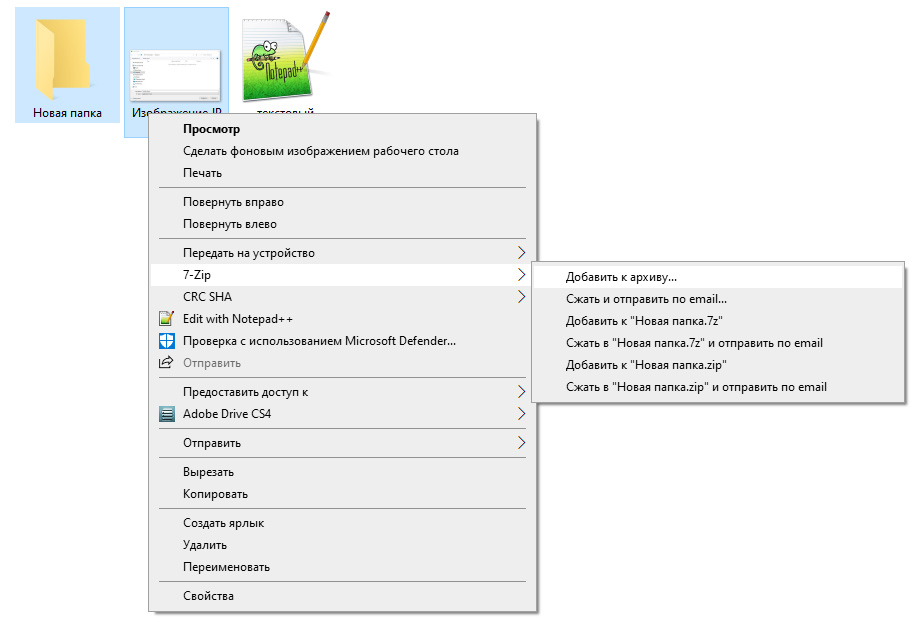
В следующем окне в строке «Архив», вы можете указать имя создаваемого архива, в пункте «Формат архива». Два самых популярных формата — ZIP и 7z. Рекомендую использовать именно один из них. Далее нажмите кнопку «Ok», после чего начнется процесс архивации.
Как защитить архив.
Если вам требуется, чтобы информация не была доступна посторонним лицам, то при создании архива можно поставить пароль, который нужно будет вводить каждый раз при использовании архива.
Для этого, делаем все те же действия, что в предыдущей части, но дополнительно придумываем и указываем любой пароль.
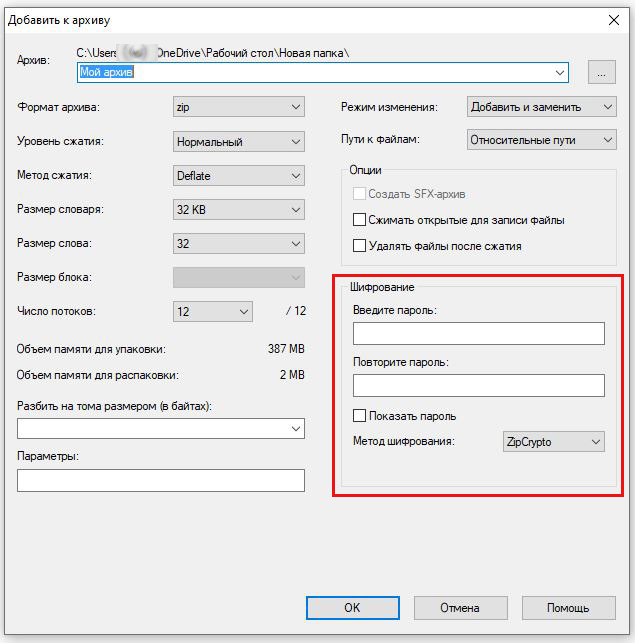
Далее нажмите кнопку «Ok», после чего начнется процесс архивации.
Однако, если открыть таким образом защищенный паролем архив стандартным способом — двойным нажатием левой кнопки мышки, то архив откроется и будет видно его содержание, то есть будет показан список файлов и папок, но при попытке открыть эти файлы, архиватор запросит пароль.
Если же вам требуется скрыть и защитить от посторонних лиц не только файлы, но и названия самих файлов. То для этого создайте архив обычным, самым простым способом, без пароля. Далее кликните по этому архиву правой кнопкой мышью и в открывшемся окне выберите «Добавить к архиву…».
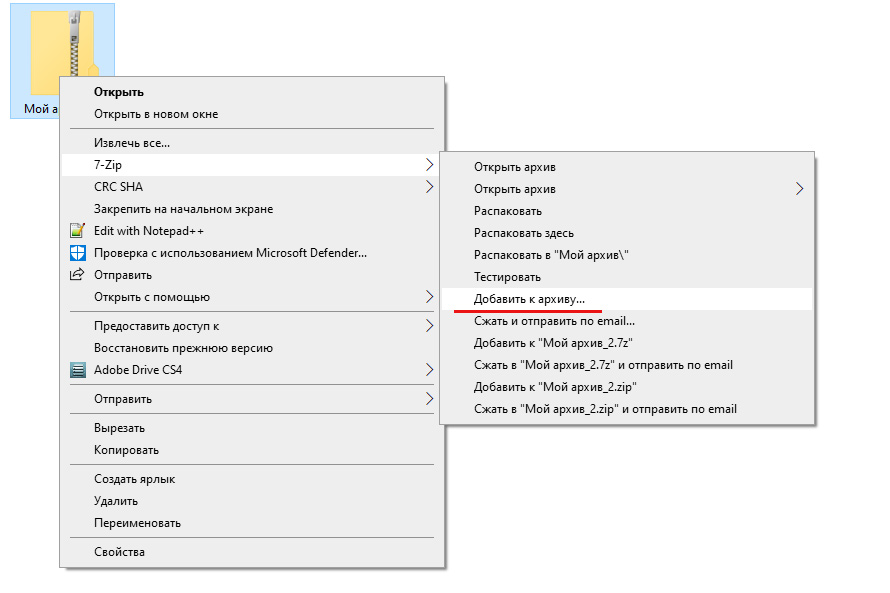
И уже в знакомом нам окне укажите свой пароль.
По сути, мы таким образом создали архив внутри архива, защищенным паролем.
Установка русского языка.
Обычно, при установки программы архиватора 7-Zip, устанавливается автоматически язык меню русский. Но если по какой-либо причине это не случилось. То установить русский язык не сложно.
Для установки русского языка в программе 7-Zip, выполните следующие действия:
Нажмите меню «Пуск» -> «Все приложения» -> «7-Zip» -> «7-Zip File Manager».
Появится вот такое окно
В нем нужно выбрать пункт меню «Tools» - «Options…».
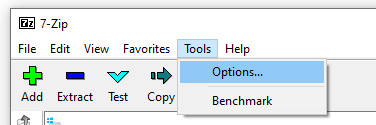
Далее в новом окне перейти во вкладку «Language», нажать на список «Language».
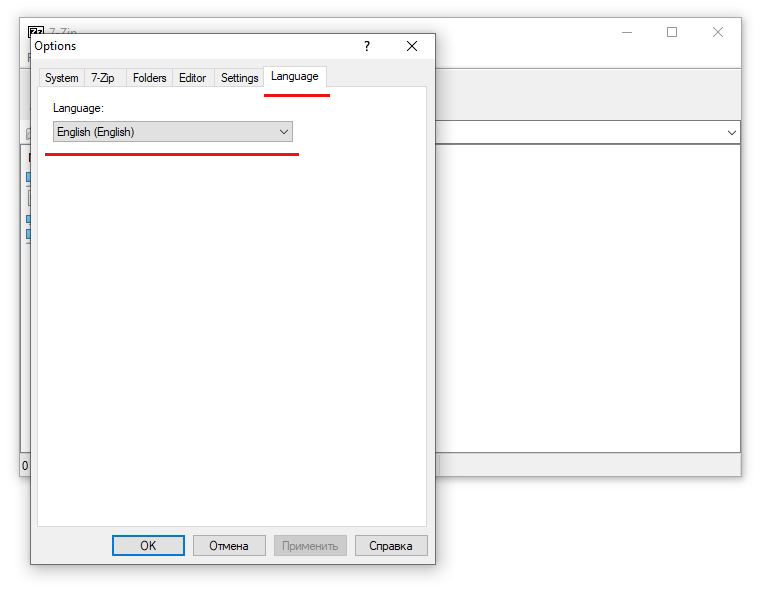
В отрывшемся списке выбрать русский язык и нажать на кнопку «OK», для сохранения настроек.