Как и чем открыть схему вышивки и как её распечатать?
Здравствуй дорогой читатель, любитель творить красоту своими руками! К нам на электронную почту приходят множество вопросов от посетителей нашего сайта, у которых не получается открыть схему вышивки или которые не могут её распечатать.
Здесь, в данной статье я пошагово расскажу, что нам понадобиться и как правильно обращаться с нужной нам программой. Тот необходимый минимум знаний, который позволит приступить непосредственно к работе по вышиванию.
Как показала практика, схемы в электронном формате XSD для программы Pattern Maker вызывают больше всего трудностей среди наших посетителей. Все примеры будут приводиться для обладателей компьютеров с установленной оперативной системой Windows.
И так, для начала схему нужно скачать. Сделать это можно абсолютно бесплатно, пройдя простую форму регистрации. Начнем.
Шаг 1. Вы предварительно зарегистрировались, вошли на сайт под своим логином и паролем и определились со схемой, которую хотите вышить.
И решили например скачать вот эту схему вышивки — Пантера (Полнолуние).
Чтобы сохранить файл, нужно кликнуть на ссылку «файл: XSD (Pattern Maker)».
Далее следуем подсказкам системы, сохраняем файл себе на компьютер.
Небольшое отступление. Есть файлы, которые непосредственно скачиваются в формате XSD, а есть которые, упакованы в файл-архив. Во втором случае понадобиться дополнительная программа архиватор. У большинства пользователей обычно уже установлена данная программа для разархивирования файла-архива. Если все же возникли трудности, пишите об этом в комментариях к данной статье. Если комментарий будет достаточно, то мы напишем дополнительную разъясняющую статью.
Шаг 2. И так схему мы скачали. При необходимости её разархивировали. Как говорилось выше, для формата XSD нужна специальная программа, которая называется Pattern Maker. Её нужно скачать и установить себе на компьютер, если конечно вы это не сделали ранее.
Шаг 3. Установка программы Pattern Maker. Здесь мы не будем изобретать велосипед, так как до нас в сети интернет уже давно имеются страницы с подробными инструкциями, где скачать и как установить Pattern Maker. Могу лишь посоветовать сайт Ивана Цыбина, где он подробно всё рассказывает в своём видео-уроке, и выложил у себя на сайте, все необходимые файлы для установки. От себя добавим. Урок Иван опубликован в 2011 году. Но он до сих пор актуален на сегодня в 2020 году. А программа Pattern Maker без проблем и сложностей устанавливается в последней версии операционной систему Windows 10. Также архив с программой продублирован здесь.
Шаг 4. И так, у нас имеется файл схемы и установлена программа Pattern Maker. Далее всё просто, кликаем дважды левой клавишей мышки по файлу схемы вышивки крестом, после чего открывается программа Pattern Maker. Окно программы имеет вот такой вид.
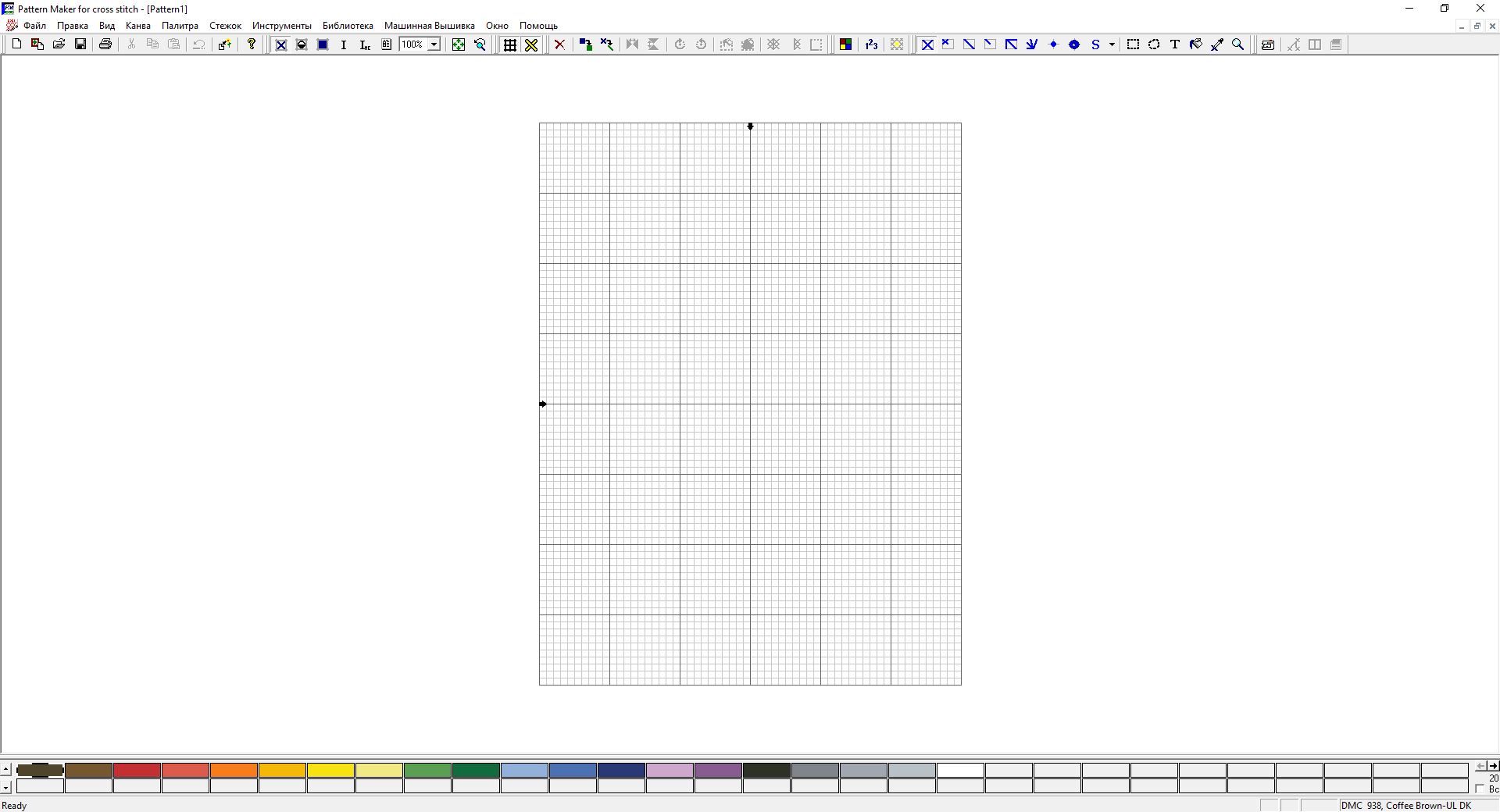
Давайте изучим основные её функции.
Шаг 5. Нам для распечатывания схемы понадобится всего несколько инструментов.
У программы Pattern Maker как и большинство привычных Вам программ имеется строка меню:

и свой набор инструментов:

Шаг 6. Разберем подробно основные функции (инструменты) программы Pattern Maker.
Саму схему вышивки можно просматривать в нескольких вариантах, для этого понадобится вот эта группа инструментов.

Кликнув по иконке  – программа покажет, как будет возможно выглядеть будущая готовая вышивка. Кликнув по иконке
– программа покажет, как будет возможно выглядеть будущая готовая вышивка. Кликнув по иконке  – программа покажет схему вышивки в символах. Кликнув по иконке
– программа покажет схему вышивки в символах. Кликнув по иконке  – программа покажет схему в цвете. Кликнув по иконке
– программа покажет схему в цвете. Кликнув по иконке  – программа покажет ключ к схеме. Ещё нам понадобится кнопка
– программа покажет ключ к схеме. Ещё нам понадобится кнопка  – с помощью которой мы будем распечатывать саму схему вышивки крестом на бумагу.
– с помощью которой мы будем распечатывать саму схему вышивки крестом на бумагу.
Шаг 7. Распечатывание схемы вышивки крестом.
Для того что бы распечатать схему, необходимо выполнить ряд простых действий. Кликаем на кнопку  . Далее кликаем по меню «Файл».
. Далее кликаем по меню «Файл».
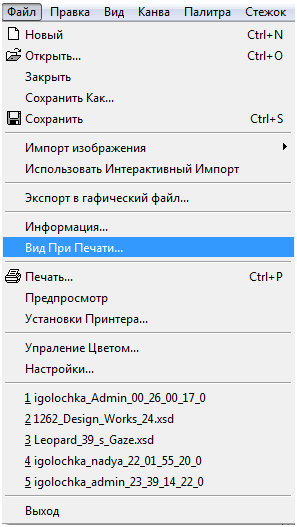
выбираем пункт «Вид При Печати», появится вот такое диалоговое окно,

в котором нужно проследить что бы был выбран пункт «Как на экране», далее жмем кнопку «OK». Всё теперь можно приступать к распечатыванию.
Что бы распечатать схему нужно выбрать размер символов на бумаге, для этого кликаем  – выбираем нужный нам размер в процентах, чем больше размер, тем крупнее символы будут выглядеть на бумаге и больше будет расхода самой бумаги, но зато меньше придется напрягать зрение при вышивании, и наоборот. По опыту знаю, для меня наиболее подходящий вариант 150%. Далее кликаем на значок с изображением принтера
– выбираем нужный нам размер в процентах, чем больше размер, тем крупнее символы будут выглядеть на бумаге и больше будет расхода самой бумаги, но зато меньше придется напрягать зрение при вышивании, и наоборот. По опыту знаю, для меня наиболее подходящий вариант 150%. Далее кликаем на значок с изображением принтера  - выбираем свой принтер и распечатываем.
- выбираем свой принтер и распечатываем.
Всё, наша схема распечатана. Надеюсь, всё выше сказанное было понятно для Вас. Так же хотелось бы видеть Ваши комментарии.

